從批次處理功能表中選擇儲存設定...。 | 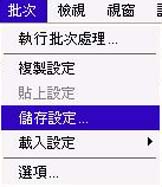
|
在“儲存設定”對話方塊中只選中大小/解析度核取方塊。 在另存為文本框中輸入設定檔案的名稱。在此實例中我們使用“web”(您可以為設定檔案選擇一個新的目的地資料夾,或使用預設的目的地資料夾。如果您選擇使用預設的目的地資料夾,務必記錄該資料夾的路徑,因為它具有很深的層級結構)。 點擊確定。 如果已經儲存新的設定檔案,關閉當前影像。 | 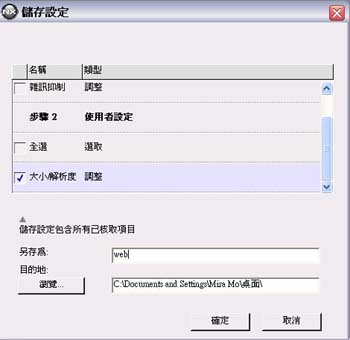
|
步驟3:打開批次處理“設定選項”對話方塊 |
從批次處理功能表中選擇執行批次處理...。 | 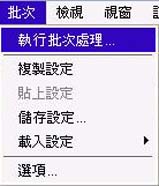
|
| 點擊“設定選項”對話方塊中的批次處理選項卡。 | 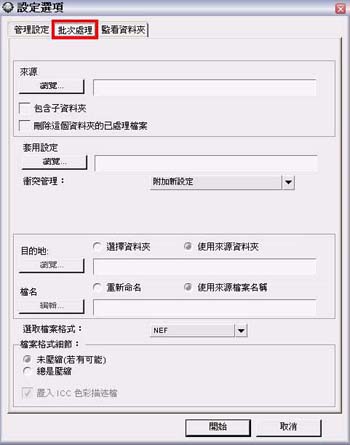
|
步驟4:指定包含要處理的RAW (NEF)影像的資料夾 |
點擊來源區域中的瀏覽...。 | 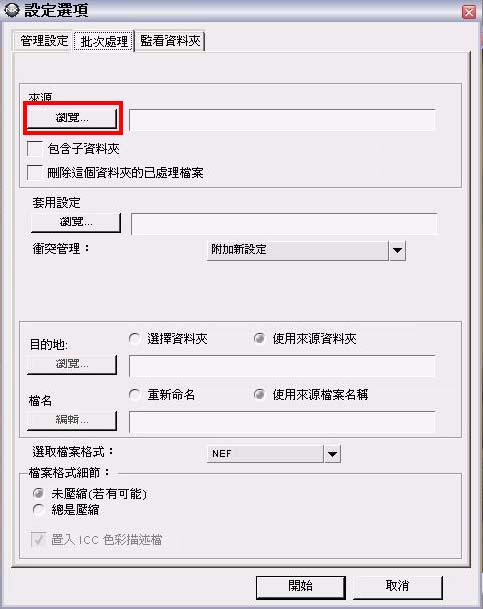
|
選擇包含要處理的RAW (NEF)影像的資料夾。 點擊確定。 | 
|
步驟5:指定批次處理中將要使用的設定檔案 |
| 點擊套用設定區域中的瀏覽...,選擇先前儲存的設定檔案。 |
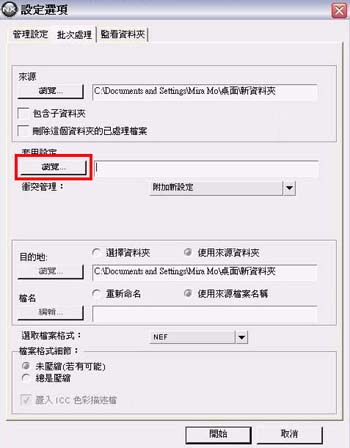 |
選擇在“步驟2:將大小/解析度步驟儲存成設定檔案”中儲存的設定檔案。 點擊開啟。 |  |
步驟6:指定用於儲存處理過影像的目的地資料夾 |
選中選擇資料夾單選按鈕,點擊目的地區域中的瀏覽...。 |
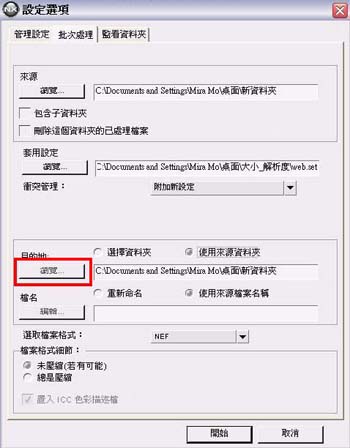 |
在“瀏覽資料夾”對話方塊中指定目的地資料夾。 點擊確定。 | 
|
注意: 雖然可以指定目的地資料夾並更改處理過的影像檔案名稱,但此實例中將處理過的影像以其原檔案名(選中使用原檔案名)儲存到另一個資料夾(使用選擇資料夾選項)。 |
步驟7:指定檔案格式 |
從選取檔案格式下拉功能表中選擇JPG。 從品質功能表中選擇良好平衡。 | 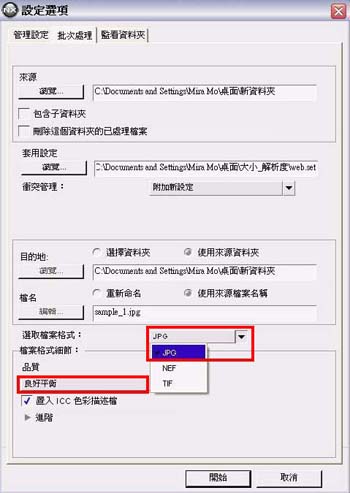
|
注意: 透過打開進階區域可以更精確地設置影像品質規格。例如,當選擇JPG作為檔案格式時,可以指定自定義影像品質(壓縮率)設置。 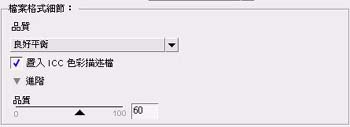
|
步驟8:啟動批次處理 |
點擊開始運行批次處理。 | 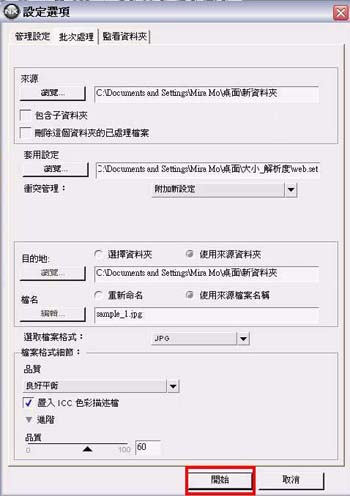
|
步驟9:顯示處理佇列 |
在處理影像時將顯示“處理佇列”對話方塊,用於顯示處理進度 。 當打開細節區域時,將顯示處理詳細資訊和許多可用選項,包括完成時關閉選項(如果啟用此選項,將在處理過程完成時自動關閉“處理佇列”對話方塊)以及完成時通知選項(如果啟用此選項,將在批次處理過程完成時顯示通知消息)。 
|
注意: 當打開細節區域時,將顯示如下對話方塊。儘管“處理佇列”對話方塊在初次顯示時最小化,但可以透過打開細節區域將其放大,以顯示有關處理進度的更詳細視圖。 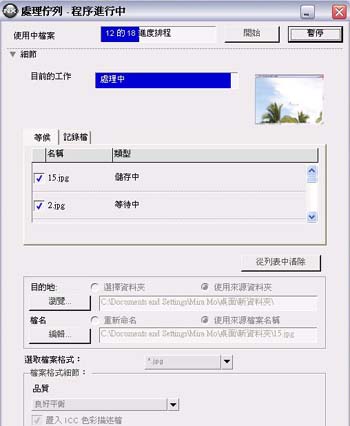
|
步驟10:批次處理完成 當批次處理完成時,活動檔案進度框將以藍色填滿,並且剩餘檔案數量將是0(XX進度排程)。當“處理佇列”對話方塊達到此狀態時,按右上角的關閉對話方塊以關閉此對話方塊。 
|
 NIKON原廠Capture
NX專用影像編輯軟體(WIN/MAC 繁體中文版)
NIKON原廠Capture
NX專用影像編輯軟體(WIN/MAC 繁體中文版) NIKON原廠Capture
NX專用影像編輯軟體(WIN/MAC 繁體中文版)
NIKON原廠Capture
NX專用影像編輯軟體(WIN/MAC 繁體中文版)