| 步驟1:打開影像並雙擊剪裁工具 |
|
雙擊剪裁工具。 |

|
|
顯示“剪裁選項”面板。在此實例中,我們在剪裁此影像時不指定寬高比,因此從下拉功能表中選擇自由剪裁並點擊確定。 |
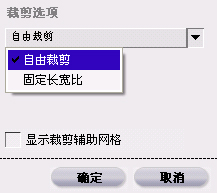
|
|
如果選中顯示剪裁輔助網格核取方塊,將在要剪裁的影像中出現幫助您確定剪裁部分的網格。
|
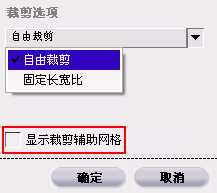
|
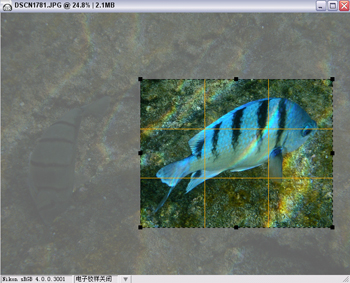 |
|
步驟2:指定剪裁 |
|
將滑鼠游標放到影像上時,游標將變成剪裁游標。在您要保留的影像部分上沿對角線方向拖動此游標。
|
 |
|
步驟3:重新確定剪裁區域 |
|
要重新確定剪裁區域,請將剪裁游標放到指定的剪裁區域中並將此剪裁游標拖到所需的位置。
在這個影像中我們通過向下拖動剪裁游標重新確定了剪裁區域。
|

|
|
在這個影像中我們通過向上拖動剪裁游標重新確定了剪裁區域。
|
 |
|
注意:剪裁區域總共有 8
個錨點,在剪裁區域的四周以固定間隔分佈。拖動這些錨點中的任何一個可以調整剪裁區域的大小。 |
|
步驟4:應用剪裁 |
|
將剪裁游標放到指定的剪裁區域中並雙擊。
將應用剪裁,去除剪裁區域以外的所有影像部分。
|
 |
|
保存剪裁的影像:
如果影像在剪裁後以JPEG或TIFF格式保存,原始影像中剪裁掉的部分事後將無法恢復。為防止此現象,請使用另存為...選項保存剪裁的影像。
如果影像以NEF格式保存,剪裁資訊將隨該影像一起保存。這表示隨時可以恢復原始影像。 |



