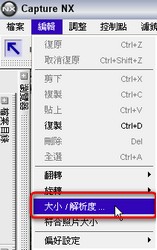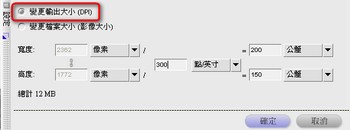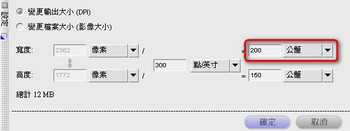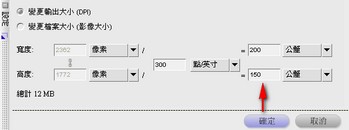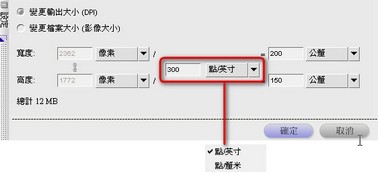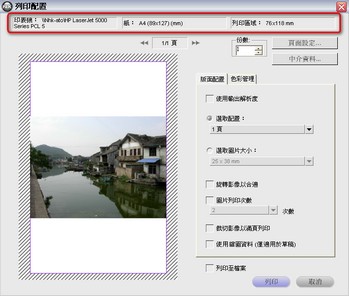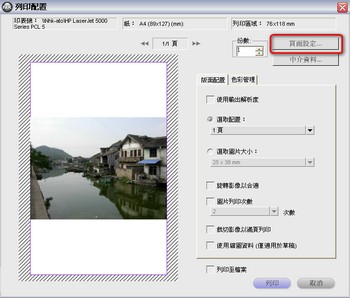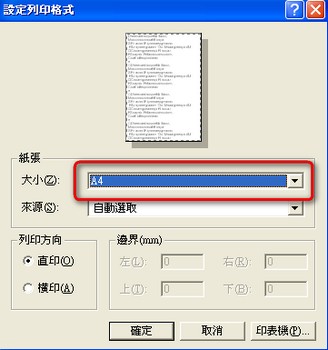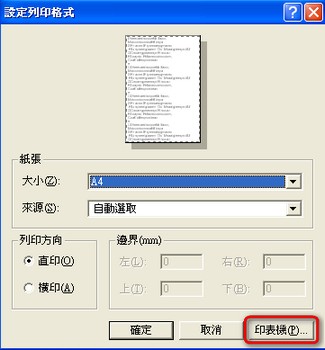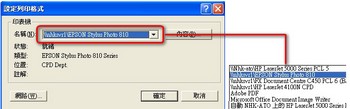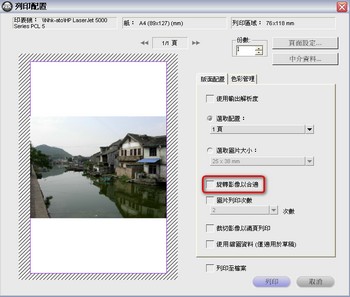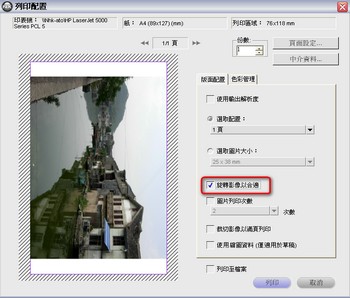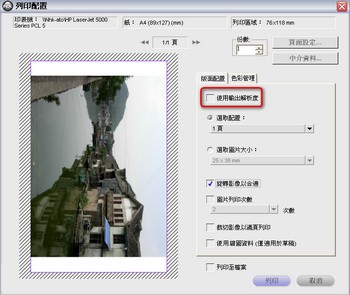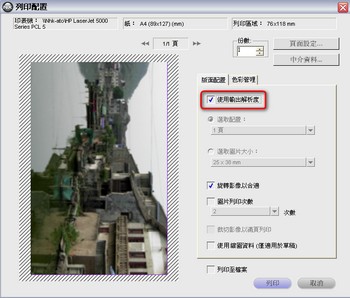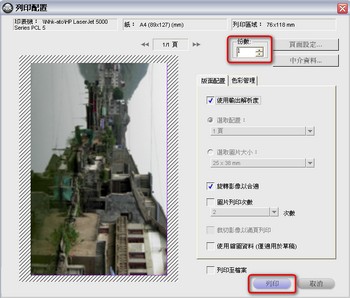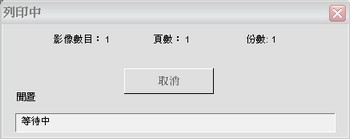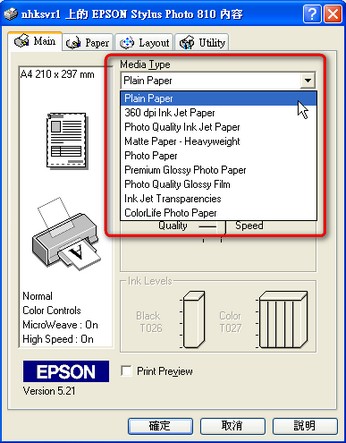在嘗試列印前,務必將印表機連接到電腦,將紙張裝入印表機並打開印表機。 * 以下說明中所採用的影像均使用 P3 橫向拍攝,影像大小設置為L(3264 x 2448 像素)。 | |
打開要列印的影像。 |  |
步驟2:調整影像大小,使其長邊為200毫米 | |
從編輯功能表中選擇大小/解析度...。
|
|
一定要啟用變更輸出大小(DPI)單選按鈕。
|
|
如果英寸或公分己選擇作為單位,請從下拉功能表中選擇公釐並在寬度文本框中輸入“200”。 |
|
*由於我們在此使用以橫向拍攝的影像,所以寬度指影像的長邊。如果您使用以直向拍攝的影像,則寬度指影像的短邊。
| |
| 如果在寬度文本框中輸入了值,將自動計算保持影像寬高比的值並在高度文本框中輸入該值。 |
|
如果選擇點/釐米作為影像解析度單位,則請從下拉功能表中選擇點/英寸並在文本框中輸入“300”。 點擊確定。 |
|
*300 點/英寸的解析度(略高或略低也可)在使用噴墨印表機時具有最佳列印效果。 | |
在調整解析度後,影像會變小。 |
|
向“編輯”列表中添加了大小/解析度步驟。 |
|
步驟3:從“檔案”功能表中選擇“列印...” | |
從檔案功能表中選擇列印...。 |
|
步驟4:在“列印配置”對話方塊中指定紙張尺寸
| |
顯示“列印配置”對話方塊。 在此顯示註冊印表機的預設紙張大小。如果這是所需的紙張大小,則可跳過以下步驟。但是,建議執行這些步驟以防列印出錯。 |
|
點擊頁面設定...按鈕。 |
|
顯示“頁面設定”對話方塊。 從大小下拉功能表中選擇紙張大小。我們在此選擇A4尺寸在A4紙張上列印。 點擊確定回到“列印配置”對話方塊。 |
|
如果我要使用的印表機未顯示該怎麼辦?
| |
點擊“頁面設定”對話方塊中的印表機...按鈕。 |
|
在出現的下一個“頁面設定”對話方塊中,點擊名稱下拉功能表並選擇所需的印表機。 |
|
步驟5:必要時修改列印方向 | |
選中旋轉影像以合適選項。 |
|
以橫向拍攝的影像將被旋轉90°,這樣將與紙張的方向一致。 |
|
步驟6:選中“使用輸出解析度”選項 | |
選中使用輸出解析度 選項。
|
|
預覽影像反映在步驟2中應用的解析度和尺寸設置。 |
|
步驟7:開始列印 | |
確認要列印的份數。 點擊列印以開始列印。 |
|
| 在列印期間,將顯示“列印中”對話方塊。 |
|
獲得最佳列印效果
| |